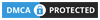Cara Membuat Word Art dan Pengaturannya di MS Word
Microsoft Word yang seringkali difungsikan sebagai aplikasi tempat untuk mengetik, namun perlu juga untuk anda ketahui jika melalui aplikasi tersebut kita semua bisa membuat tulisan yang bergaya seperti tulisan dengan efek, tulisan dengan bayangan dan lain sebagainya.
Untuk
anda sudah terbiasa menggunakan hal ini pada Ms. Word maka sudah dipastikan
tidak asing lagi. Namun untuk yang masih baru mengenal dunia Word pastinya
masih sedikit kebingungan.
Dalam
Word sendiri terdapat sebuah fitur yang bernama Word Art. Nah, fitur ini mempunyai fungsi untuk membuat tulisan
anda lebih mempunyai seni. Karena dengan menggunakan fitur tersebut anda bisa
memberi efek warna serta memilih gaya tulisan sesuai dengan keinginan anda.
Pada
fitur Word Art tersebut ada sekitar 15 jenis tulisan seni yang bisa anda
gunakan. Selain itu, anda bisa mengkolaborasikannya dengan memberinya fill
serta outline pada tulisan tersebut.
Nah,
untuk anda yang ingin belajar membuat Word Art pada Ms. Word. Berikut ini akan
kami bagikan langkah-langkahnya untuk anda.
Cara Membuat Word
Art di Ms. Word Mudah
Pertama,
silahkan terlebih dahulu anda membuat tulisan pada halaman kosong. Selanjutnya
silahkan anda Blok tulisan yang hendak nda ubah menjadi word art.
Kedua,
silahkan anda pilih menu Insert, kemudian pada area Text silahkan anda lihat Insert WordArt yang ditandai dengan
icon huruf A agak miring. Anda bisa klik icon tersebut dan anda akan disuguhi
dengan beberapa model yang bisa anda gunakan.
Ketiga,
silahkan anda pilih salah satu model WordArt yang anda inginkan, makka secara
langsung teks yang sebelumnya anda blok akan berubah menjadi WordArt.
Cara Mengatur
Word Art di Ms. Word Mudah
Setelah
selesai membuat WordArt pada Ms. Word pastinya anda ingin mengaturnya, karena
biasanya hasil dari WordArt kurang sesuai dengan keinginan anda. Nah, untuk
langkahnya sebagai berikut.
Pertama,
silahkan anda klik tulisan anda yang sudah menjadi WordArt. Kemudian pilih menu
Format untuk melihat jenis-jenis
menu yang bisa anda gunakan untuk mengatur.
Kedua,
silahkan anda atur bagian mana yang ingin anda modifikasi. Berikut sedikit
penjelasaanya tentang menu yang ada pada Format.
Insert Shape, anda bisa
memasukkan bagun datar pada tulisan.
Shape Style, anda bisa
menambahkan garis outline dengan warna yang anda inginkan dan untuk mengaturnya
bisa melalui menu Shape Outline. Shape Fill untuk memberi warna pada
bagcground kemudian Shape Effect
untuk memberikan efek shadow, glowing dan bisa juga menjadikan tulisan 3D.
WordArt Style, pada menu
tersebut anda bisa memberikan beberapa efek pada tulisan dengan memilih Text Effects, sedangkan untuk memberi
warna anda bisa memilih Text Fill.
Cukup
mudah sekali bukan? cara membuat WordArt diatas. Anda juga bisa mengatur besar
kecilnya tulisan sesuai dengan keinginan anda. Dan jika anda ingin menghapus
halaman tersebut, maka bisa langsung tekan tombol delete. Cara menghapus halaman di word juga sangat mudah sekali,
jadi anda tidak perlu merasa bingung jika terjadi kesalahan.