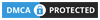Cara Memindahkan Foto dari HP Android ke Laptop/ PC [Gampang!!!]
Cara Memindahkan Foto dari HP Android ke Laptop/ PC - Mengambil Gambar atau berfoto adalah salah satu cara untuk mengabadikan moment tetentu dan menjadikannya sebagai kenang-kenangan. Ponsel kini menjadi media favorit untuk berfoto. Kini tidaklah sulit untuk menemukan ponsel yang dibekali dengan kamera yang kecanggihannya menyaingi atau setara dengan kamera DSLR. Bahkan kini produsen android berlomba-lomba mengambil hati konsumen dengan menyematkan kamera canggih pada produk-produknya. Berfoto dengan android kini bisa menjadi sesuatu yang lumrah untuk dilakukan. Entah berapa puluh atau mungkin berapa ratus kali seseorang bisa mengambil gambar setiap harinya dengan menggunakan androidnya. Anda mungkin salah satu orang yang senang berfoto menggunakan ponsel.
Tak jarang foto-foto yang terdapat di hp ingin dipindahkan ke laptop karena beberapa alasan. Tahukah Anda ternyata terdapat lebih dari satu cara yang bisa Anda gunakan untuk memindahkan foto ataupun file lainnya dari hp ke laptop. untuk lebih jelasnya, bisa Anda simak beberpa Cara Memindahkan Foto dari HP Android ke Laptop berikut ini.
Cara Memindahkan Foto dari HP Android ke Laptop/ PC [Gampang!!!]
Cara Memindahkan Foto dari HP Android ke Laptop menggunakan Google Photos
Pemanfaatan goofle photos adalah cara pertama yang bisa Anda gunkan ketika Anda ingin memindahkan foto dari android Anda ke laptop. Berikut ini adalah langkah-langkahnya.
Cara yang satu ini dianggap cara yang paling mudah dan banyak orang sudah mengetahuinya. Anda juga mungkin sangat sering memindahkan foto atau file lainnya dari android ke laptop dengan menggunakan kartu USB atau kabel data. Anda hanya perlu modal kabel USB, berikutnya silahkan Anda sambungkan kabel tersebut dengan android dan laptop Anda. Kabel USB pun tida sulit untuk dicari. Bahkan kini kabel USB sudah merangkap dengan charger ponsel. Dengan memakai kabel USB original atau bawaan ponsel biasanya akan lebih mudah tersambung dan lebih cepat dalam melakukan proses transfer guys. Akan muncul beberapa opsi di android Anda ketika menyambungkannya dengan laptop dengan menggunakan kabel data. Silahkan Anda pilih “transfer file” agar bisa mengakses penyimpanan dalam smartphone Anda. Lalu Anda klik folder “DCIM”. Dengan demikian berbagai foto di smartphone Anda akan tampil di laptop Anda, dan Anda hanya perl mencopynya, lalu silahkan paste ke penyimpanan di laptop Anda.
Cara Memindahkan Foto dari HP Android ke Laptop menggunakan MicroSD
Naris setiap ponsel Android sudah dibekali dengan slot microsd sebagai tempat penyimpanan tambahan. Bagi Anda yang menjadikan ponsel sebagai tempat penyimpanan berbagai file termasuk file foto-foto Anda, memasang microsd di smartphone Anda pilihan yang tepat. Microsd yang sekarang kapasitasnya hingga puluhan gb tentu akan membuat Anda sangat leluasa menjadikannya sebagai tempat penyimpanan berbagai foto Anda. Ketika Anda ingin memindahkan foto-Foto tersebut ke laptop. Anda bisa menggunakan kabel USB atau melepas microsd tersebut dari ponsel Anda dan memasangnya ke card reader. Setelah itu card reader yang memuat microsd tersebut bisa langsung Anda sambungkan ke laptop Anda. Nah Anda hanya perlu mencopynya dan memindahkan ke tempan penyimpanan di laptop Anda.
Cara Memindahkan Foto dari HP Android ke Laptop menggunakan Email
Cara lain yang bisa Anda lakukan untuk memindahkan foto dari hp ke laptop adalah dengan menggunakan email. Syaratnya Anda harus memiliki 2 email yang keduanya terhubung ke laptop dan ponsel Anda. Caranya silahkan Anda lakukan compose untuk membuat email baru, lalu po;ih “attach file” sebagai upaya untuk melampirkan foto pada email. Berikutnya silahkan Anda klik “send”.
Cara Memindahkan Foto dari HP Android ke Laptop menggunakan Google Drive, Dropbox atau Microsoft One Drive
Komputasi awan atau yang lebih dikenal dengan cloud belakangan ini sedang naik daun. Hal ini tidak lepas dari kemudahan yang dimilikinya dalam membackup data ketika perangkat tersambung dengan jaringan internet. Nah layanan cloud tersebut juga bisa Anda manfaatkan untuk memindahkan foto dari hp ke laptop. Google drive adalah layanan cloud yang banyak terdapat di hp android, Anda hanya perlu membuat folder baru yang berisi fike foto. Pada saat itu pula Anda bisa mengaksesnya melalui laptop Anda dengan syarat terhubung dengan koneksi internet.
Cara Memindahkan Foto dari HP Android ke Laptop menggunakan flashdisk atau Hardisk Eksternal
Ketika Anda sedang tidak berhadapan dengan laptop Anda, sementara karena beberapa alasan Anda ingin segera memindahkan foto dari ponsel Anda, Anda bisa memanfaatkan flashdisk atau hardisk. Syaratnya Android yang Anda miliki harus support fitur USB OTG. Anda hanya perlu menancapkan flashdisk atau kabel hardisk Anda ke Android Anda, dan silahkan copy foto-foto yang ingin Anda pindahkan. Selanjutnya dari flashdisk atau hardisk nantinya bisa langsung Anda pindahkan ke laptop.
Baca juga: Cara Buka Whatsapp di Laptop Tanpa Barcode Mudah Pake Trik Ini
Demikianlah Cara Memindahkan Foto dari HP Android ke Laptop yang bisa Kami paparkan dalam kesempatan kali ini. Ternyata Cara Memindahkan Foto dari HP Android ke Laptop tidak melulu menggunakan USB ya guys. Anda bisa melakukannya dengan cara manapun sesuai dengan kondisi yang Anda hadapi. Selamat mencoba dan semoga bermanfaat!
Tak jarang foto-foto yang terdapat di hp ingin dipindahkan ke laptop karena beberapa alasan. Tahukah Anda ternyata terdapat lebih dari satu cara yang bisa Anda gunakan untuk memindahkan foto ataupun file lainnya dari hp ke laptop. untuk lebih jelasnya, bisa Anda simak beberpa Cara Memindahkan Foto dari HP Android ke Laptop berikut ini.
Cara Memindahkan Foto dari HP Android ke Laptop/ PC [Gampang!!!]
Cara Memindahkan Foto dari HP Android ke Laptop menggunakan Google Photos
Pemanfaatan goofle photos adalah cara pertama yang bisa Anda gunkan ketika Anda ingin memindahkan foto dari android Anda ke laptop. Berikut ini adalah langkah-langkahnya.
- Pertama, silahkan Anda buka aplikasi google photos yang terdapat di android Anda. Pastinya Anda pengguna android sudah tidak asing dengan aplikasi yang memiliki ikon bintang yang berwarna merah, kuning, hijau dan biru tersebut. Setelah otu, foto-foto Anda yang tersimoan di google photos akan tampil di layar ponsel Anda. Jika Anda belum loogin ke google foto, Anda hanya perlu memasukan alamat surel dan kata sandi jika diminta.
- Selanjutnya silahkan Anda klik ikon strip tiga yang terdapat di pojok kiri atas bagian aplikasi. Menu pop out pun akan tampil di layar smartphone Anda.
- Berikutnya silahkan Anda klik menu “Settings”.
- Lalu klik menu “back up & sync” yang terletak di bagian atas menu “settings”.
- Pastikan tombol alihan dalam posisi “on”. Jika tombol tersebut Anda dapati dalam posisi “off”, silahkan Anda geser ke kanan untuk mengaktifkan pembikian berkas foto cadangan. Dengan demikian, foto-foto yang terdapat di android Anda dipastikan akan langsung terunggah ke google photos.
- Selanjutnya silahkan Anda buka website google photos melalui laptop Anda dengan cara mengunjungi https://photos.google.com/. Apabila Anda diminta untuk memasukan alamat surel dan kata sandi untuk mengakses google photos, silahkan Anda ketikan saja yang diminta pada kolom yang tersedia.
- Dengan demikian, seperti halnya di google photos android Anda, berbagai foto yang ada dalam perangkat Android Anda bisa Anda akses melalui google photos di laptop Anda. Berikutnya silahkan Anda pilih foto yang ingin didownload dengan membubuhkan tanda centang pada beberapa foto yang dimaksud.
- Selanjutnya silahkan Anda klik ikon srtip tiga di layar laptop Anda, lalu pilih “download”. Dengan demikian, foto-foto yang sudah Kamu bubuhkan tanda centang tadi akan langsung diunduh dan tersimpan di laptop Anda.
- Berikutnya Anda bisa langsung membersihkan foto-foto tersebut dari perangkat Android Anda. Jika Anda ingin melihat foto-foto tersebut kembali, Anda bisa langsung menjumpainya di laptop Anda.
Cara yang satu ini dianggap cara yang paling mudah dan banyak orang sudah mengetahuinya. Anda juga mungkin sangat sering memindahkan foto atau file lainnya dari android ke laptop dengan menggunakan kartu USB atau kabel data. Anda hanya perlu modal kabel USB, berikutnya silahkan Anda sambungkan kabel tersebut dengan android dan laptop Anda. Kabel USB pun tida sulit untuk dicari. Bahkan kini kabel USB sudah merangkap dengan charger ponsel. Dengan memakai kabel USB original atau bawaan ponsel biasanya akan lebih mudah tersambung dan lebih cepat dalam melakukan proses transfer guys. Akan muncul beberapa opsi di android Anda ketika menyambungkannya dengan laptop dengan menggunakan kabel data. Silahkan Anda pilih “transfer file” agar bisa mengakses penyimpanan dalam smartphone Anda. Lalu Anda klik folder “DCIM”. Dengan demikian berbagai foto di smartphone Anda akan tampil di laptop Anda, dan Anda hanya perl mencopynya, lalu silahkan paste ke penyimpanan di laptop Anda.
Cara Memindahkan Foto dari HP Android ke Laptop menggunakan MicroSD
Naris setiap ponsel Android sudah dibekali dengan slot microsd sebagai tempat penyimpanan tambahan. Bagi Anda yang menjadikan ponsel sebagai tempat penyimpanan berbagai file termasuk file foto-foto Anda, memasang microsd di smartphone Anda pilihan yang tepat. Microsd yang sekarang kapasitasnya hingga puluhan gb tentu akan membuat Anda sangat leluasa menjadikannya sebagai tempat penyimpanan berbagai foto Anda. Ketika Anda ingin memindahkan foto-Foto tersebut ke laptop. Anda bisa menggunakan kabel USB atau melepas microsd tersebut dari ponsel Anda dan memasangnya ke card reader. Setelah itu card reader yang memuat microsd tersebut bisa langsung Anda sambungkan ke laptop Anda. Nah Anda hanya perlu mencopynya dan memindahkan ke tempan penyimpanan di laptop Anda.
Cara Memindahkan Foto dari HP Android ke Laptop menggunakan Email
Cara lain yang bisa Anda lakukan untuk memindahkan foto dari hp ke laptop adalah dengan menggunakan email. Syaratnya Anda harus memiliki 2 email yang keduanya terhubung ke laptop dan ponsel Anda. Caranya silahkan Anda lakukan compose untuk membuat email baru, lalu po;ih “attach file” sebagai upaya untuk melampirkan foto pada email. Berikutnya silahkan Anda klik “send”.
Cara Memindahkan Foto dari HP Android ke Laptop menggunakan Google Drive, Dropbox atau Microsoft One Drive
Komputasi awan atau yang lebih dikenal dengan cloud belakangan ini sedang naik daun. Hal ini tidak lepas dari kemudahan yang dimilikinya dalam membackup data ketika perangkat tersambung dengan jaringan internet. Nah layanan cloud tersebut juga bisa Anda manfaatkan untuk memindahkan foto dari hp ke laptop. Google drive adalah layanan cloud yang banyak terdapat di hp android, Anda hanya perlu membuat folder baru yang berisi fike foto. Pada saat itu pula Anda bisa mengaksesnya melalui laptop Anda dengan syarat terhubung dengan koneksi internet.
Cara Memindahkan Foto dari HP Android ke Laptop menggunakan flashdisk atau Hardisk Eksternal
Ketika Anda sedang tidak berhadapan dengan laptop Anda, sementara karena beberapa alasan Anda ingin segera memindahkan foto dari ponsel Anda, Anda bisa memanfaatkan flashdisk atau hardisk. Syaratnya Android yang Anda miliki harus support fitur USB OTG. Anda hanya perlu menancapkan flashdisk atau kabel hardisk Anda ke Android Anda, dan silahkan copy foto-foto yang ingin Anda pindahkan. Selanjutnya dari flashdisk atau hardisk nantinya bisa langsung Anda pindahkan ke laptop.
Baca juga: Cara Buka Whatsapp di Laptop Tanpa Barcode Mudah Pake Trik Ini
Demikianlah Cara Memindahkan Foto dari HP Android ke Laptop yang bisa Kami paparkan dalam kesempatan kali ini. Ternyata Cara Memindahkan Foto dari HP Android ke Laptop tidak melulu menggunakan USB ya guys. Anda bisa melakukannya dengan cara manapun sesuai dengan kondisi yang Anda hadapi. Selamat mencoba dan semoga bermanfaat!

![Cara Memindahkan Foto dari HP Android ke Laptop/ PC [Gampang!!!] Cara Memindahkan Foto dari HP Android ke Laptop/ PC [Gampang!!!]](https://blogger.googleusercontent.com/img/b/R29vZ2xl/AVvXsEiRoIvEQTN7_u0VHuWiHckS7x0K34pwp0RSaV4JA691rug5F2gVDlYb3xS16cmN_EuMZz6cH0bUnvVasOZXwvNCswoptXOFaVlH-L7V2BilYC7oJD5ZyjKqYEXB2XrUvKDrS0MZ8VkhOJQ/s400/index.jpg)